Technical FAQs
STEP 1: You will first need to download the Nielsen App. You can do this from your device by searching for 'Nielsen Mobile App' within the Google Play Store on your device, or click here on your Android device.
STEP 2: Once the download has completed, you will see the 'Nielsen Mobile App' on your device. Tap the app icon to open the app.
STEP 3: Now, you will be asked to sign in using your username and password. The username is the email address you provided during registration.
STEP 4: The app will ask you to accept our panelist agreements. Please review the agreements and Click "Accept" to continue.
STEP 5: You will then be asked to accept specific permissions, which are necessary to continue.
That's it! The Nielsen Mobile App is now installed on your device and you should see a green status icon on the home screen in the app.
STEP 1: Download the Nielsen Mobile App. Click the link below from your iOS device, or search for 'Nielsen Mobile App' within the App Store on your iOS device.
STEP 2: Open the Nielsen Mobile App after completing the download.
STEP 3: Enter the username (email address) and password you created during registration, then press the "Sign In" button.
STEP 4: Accept all of the panelists agreements and prompts.
STEP 5: Follow the in-app steps to complete the Nielsen Mobile App installation.
STEP 6: When you have completed all the steps above, the Nielsen Mobile App status will change to ACTIVE (green). This iOS device is now registered and active in the Nielsen Computer & Mobile Panel.
You can follow the steps below to configure.
1. Tap on "Install"
2. You will see a pop-up asking you to install
the profile; tap on the "Install Now" button.
3. You will see "Profile Installed". Tap the "Done" button,
then press the HOME button and you're all done!
Tip: You can double-check to make sure the Nielsen profile was successfully installed by going to Settings → General → Profiles & Device Management, and tap the "Nielsen" profile listing.
For PCs:
1. Open the Task Manager by holding down Control+Alt+Delete.
2. Click on the Processes tab.
3. There should be 2 or 3 NielsenOnline.exe's listed. If so, the app is installed and working properly.
For MAC (Apple) computers:
1. Click the magnifying glass icon (Spotlight) on the right of the menu bar (top right of the screen)
2. Type "activity" in the search box and press Return.
3. If there are processes named "metermanager" and "the meter" in the list, the app has been successfully installed.
For Chromebooks:
1. Open the Google Chrome browser on your Chromebook.
2. Type "chrome://extensions" in the address bar and press the Enter key.
3. If there is an extension named "Nielsen Chromebook", the extension has been successfully installed.
4. If the toggle button is on, then the extension is enabled and active.
Note: Eligibility for devices is based on the device type and our panel composition. So, as long as we have not yet reached the limit for a specific device or a specific population, you can register multiple devices.
Tip: If you're interested in joining the mobile or computer panel but your device did not qualify at the time of registration, feel free to check back from time to time as you may become eligible in the future!
From the Devices page select "New Device." You just need to answer a few questions about the device and who in the household uses it. Then follow the installation instructions that are given.
Points are then awarded on a weekly or monthly basis.
Once you have collected enough points, you can redeem them for rewards like gift cards for Amazon, iTunes, or Walmart or you can redeem them for gifts like rice cookers, waffle irons, and tool sets!
If you'd like to know more, further information can be found by selecting "Rewards" within your profile page, or by contacting the helpdesk.
In order to be eligible for our monthly $10,000 sweepstakes, all you have to do is keep the Nielsen Computer software installed with an active status on your computer and then just use it as you normally would.
Sweepstakes drawings are then held each month. The winners will be contacted via email with instructions on how to redeem your winnings. Please make sure your contact information is always up-to-date within your profile management page.
If you'd like to know more, further information can be found here or by contacting the helpdesk .
Also, our apps never collect sensitive information like usernames, passwords, or credit card information. We also do not sell your personal information nor will we allow our clients to market or sell anything directly to you. With Nielsen, your private information stays private.
If you'd like more detailed information on the type of data being collected and our privacy practices, please read our Privacy & Cookie Notice or contact the helpdesk for further support.
1. You are joining with your home computer.
2. You share your computer with 1 or more individuals in your household.
3. You have children in your household who are under the age of 13 (12 years of age or under).
4. One or more of these children under the age of 13 use this computer
If your household does not meet all of the above conditions or you believe you received the message in error, please contact our helpdesk .
Note: If you accept the COPPA notice, you can join the panel. If you decline, you will not be able to participate.
Note: Once you leave the panel, you will not be able to rejoin at this time!
AndroidYou can uninstall the Nielsen Mobile App from the Settings application:
STEP 1: On your device, go to Settings..
STEP 2: Select "Applications".
STEP 3: Find and tap on the Nielsen Mobile App.
STEP 4. Tap on uninstall to begin the uninstallation process.iOS
To uninstall the Nielsen Mobile App on iOS devices (iPhone/iPad), please follow the steps below (note that all steps must be completed to fully remove the app):
First, open the app to determine which set of instructions to follow:
- If a purple Points Balance and a green Status circle is visible (Figure 1), follow steps A1-A3
- If a green Status circle and a list of available network connections is visible (Figure 2), follow steps B1-B3
Figure 1 Figure 2
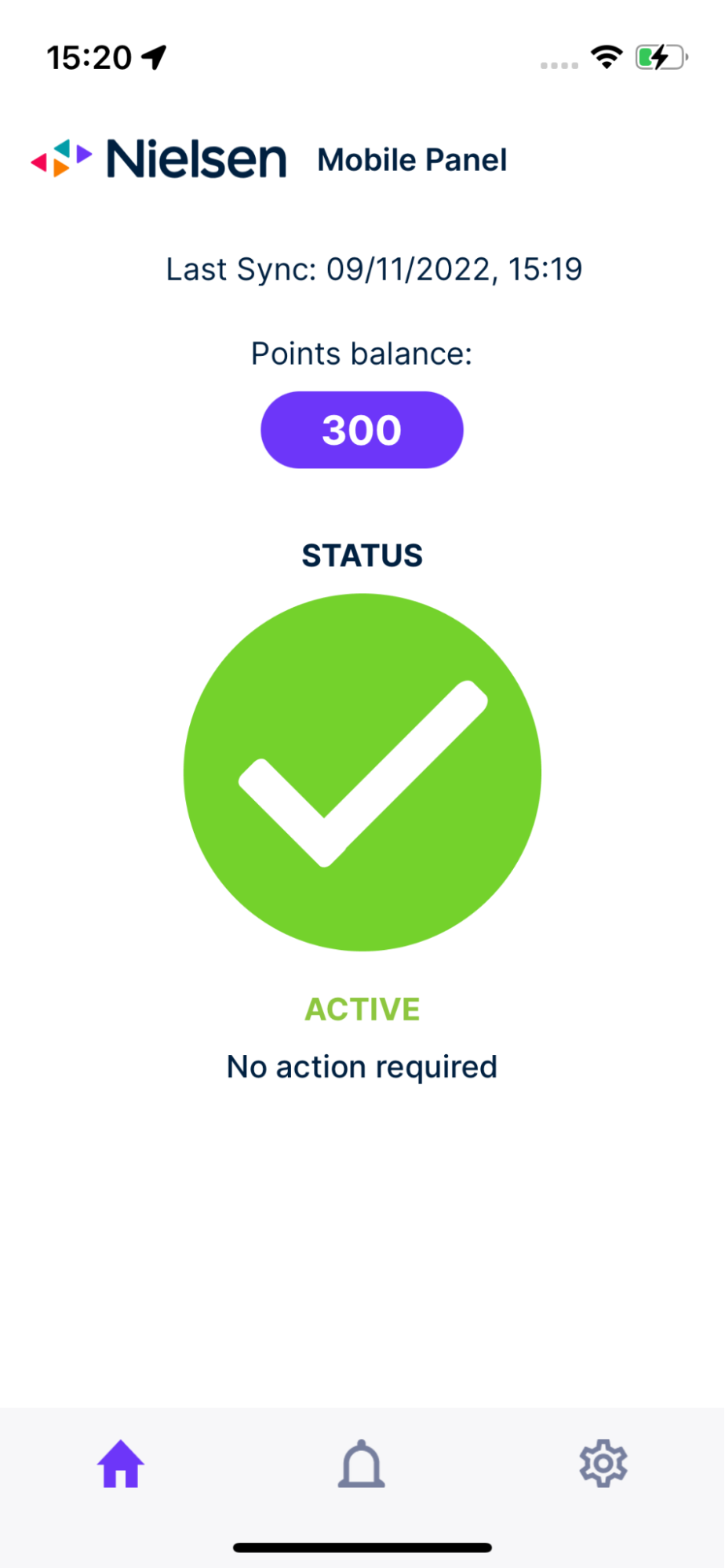
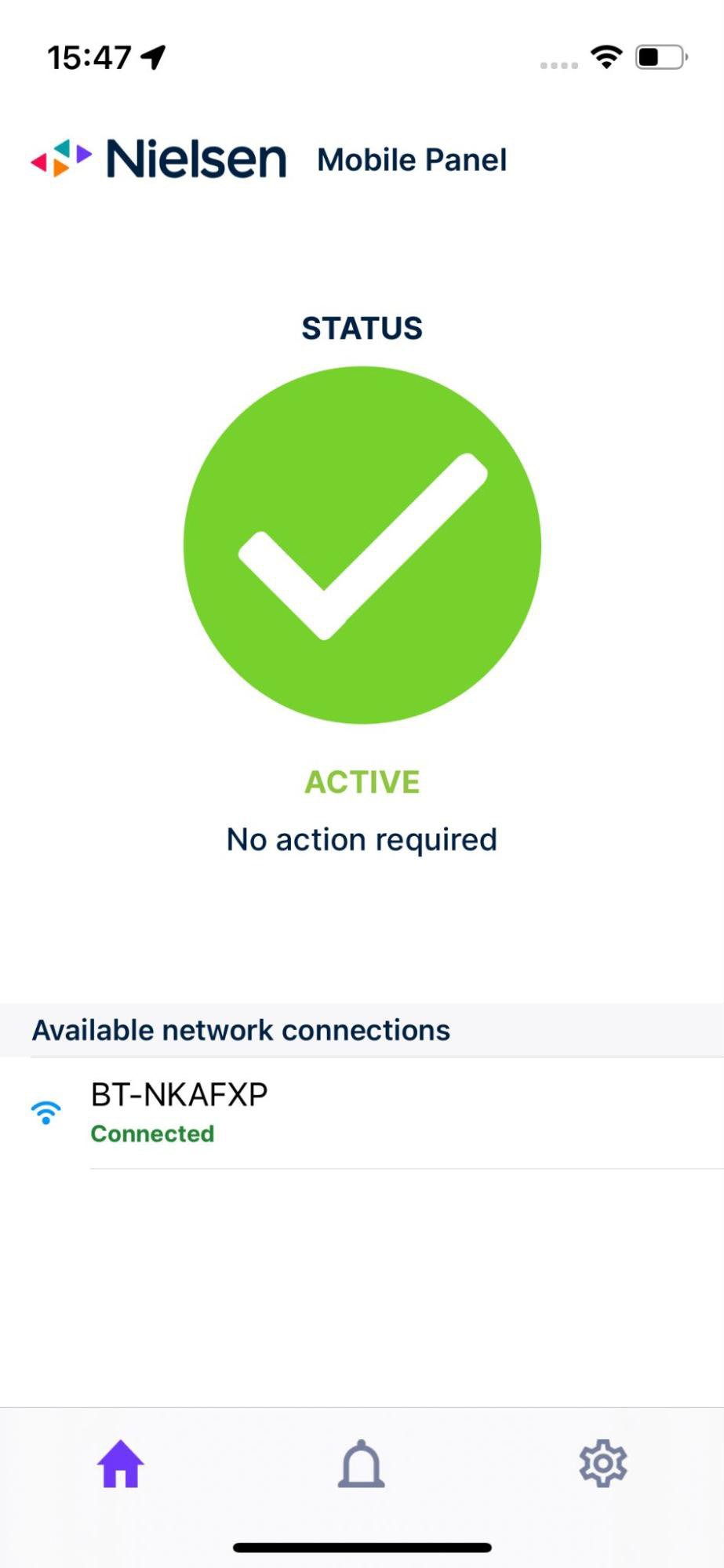
Steps A1-A3
A1: Find the Nielsen Mobile App on your home screen and press on the Nielsen Mobile App icon until "Remove App" appears, then press "Remove App".
A2: When "Remove Nielsen Mobile App?" is displayed, then select "Delete App". (Note: removing the app from the Home screen will still keep the app in your App Library).
A3: Verify the Nielsen Mobile App icon is no longer on your iOS device, and you are done.
STEP B1:B3
B1: Remove Profiles
1. Open the Settings Application and go to Settings > General
Access your Profile Settings by following one of these paths (based on your OS version)
- General > Profile
- General > Device Management
- General > Profile Management
- General > Profiles & Device Management
*If you do not see above options within the General section of Settings, that
means no profiles are installed.
2.You will see one or more profiles installed on your
device that start with Nielsen. Select a profile and press the "Remove" button. Then, follow the steps
until the profile is completely removed.
If you cancel during these steps, the profile will not be removed.
3. Review the list of profiles to confirm
all
Nielsen Profiles are removed.
*To retrieve the full list of configured Wi-Fi networks, launch the Nielsen Mobile App and
tap on the "Setup Status" tab. You should see a list of configured Wi-Fi networks
B2: Turn Off Proxies
1.
Open the Settings Application and go to Wi-Fi.
2.Look for the Wi-Fi networks that you have
configured. Tap on the Wi-Fi name you need to remove (based on the list of configured Wi-Fi networks in
the Nielsen Mobile App). Scroll down to the HTTP PROXY section.
- iOS 9-10 users: Toggle to "off"
- iOS 11 and later users: Tap on Configure proxy, toggle to "off" and press "Save"
3. Continue Steps 1 and 2 until the proxy setting is set to "off" for all your configured Wi-Fi networks.
*You may not see all the Wi-Fi networks configured under Settings->Wi-Fi because Apple will only list the nearby Wi-Fi networks. To turn off proxies you need to be on the Wi-Fi network. Example: If you are trying to remove an office Wi-Fi while at your home, you may not see it in the list. You need to be connected to the office Wi-Fi to change the proxy settings.
B3: Delete the Nielsen Mobile App
1. Find the Nielsen Mobile App on your home screen and press on the Nielsen Mobile App icon until 'Remove App' appears, then press 'Remove App'.
2. When 'Remove Nielsen Mobile App?' is displayed, then select 'Delete App'. (Note: removing the app from the Home screen will still keep the app in your App Library).
3. Verify the Nielsen Mobile App icon is no longer on your iOS device, and you are done.
* If you only opt-out through the website and don't remove the Nielsen Mobile app, we will no longer process your data but you may still be sending logs to our servers via the app.
PC Users:
STEP 1: Select start and search for "add or remove programs".
STEP 2: Select the Nielsen program.
STEP 3: Right click on the Nielsen program, select uninstall.
STEP 4: Follow the onscreen instructions.
STEP 5: Restart computer if prompted.
Mac Users:
STEP 1: Click the Spotlight icon in the upper right hand corner of the screen.
STEP 2: Type in Nielsen in Spotlight.
STEP 3: Locate Nielsen Uninstall on the list of displayed items and click it.
STEP 4: Click Uninstall.
STEP 5: A prompt will come up asking for the Admin password. Enter the password and click OK.
STEP 6: A confirmation will display showing the uninstall is complete. Click OK.
STEP 7: Restart the Mac.
Chromebook Users:
STEP 1: In the URL field of your Chrome browser, type chrome://extensions and press Enter. Locate the Nielsen Chromebook extension.
STEP 2: Click on the 'Remove' button. You will be prompted to confirm the action by clicking 'Remove' again.
STEP 3: The extension will be removed and a confirmation page will appear.
That's it! The Nielsen Mobile application and settings are now removed from your device(s).
